Domingo 7 Abril 2013
Configurando Google Apps en 15 minutos
Un breve tutorial para configurar tus cuentas de correo en Google Apps. En este tutorial vamos a utilizar el gestor de dominios de CDMON por su sencillez. Para otros proveedores como Arsys, Acens, 1&1, te proporcionamos enlaces con instrucciones detalladas.
1. Crear cuenta de Google Apps
Para comenzar, debes entrar en el registro (a través de este enlace) y rellenar tus datos personales: nombre y apellidos, el correo electrónico que utilizas actualmente (recomendable usar un dominio distinto al que vas a configurar si es posible), el nombre de tu despacho, número de empleados, y número de teléfono.
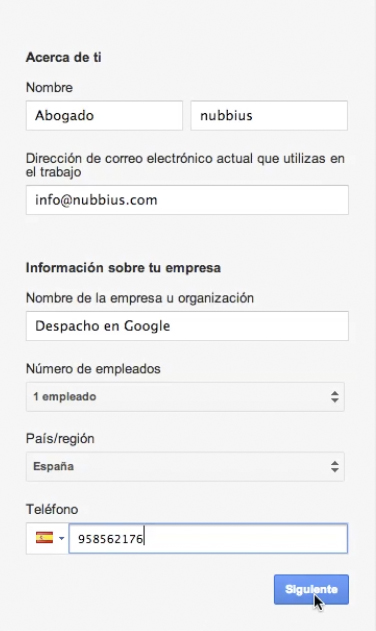
En el siguiente paso, tendrás que elegir entre un dominio que ya has comprado o un dominio gratuito de prueba. Para utilizar nubbius es necesario seleccionar la primera opción e introducir el nombre del dominio, en nuestro caso: bufeteseficientes.com. Por último, antes de entrar al panel de control, hay que elegir un nombre de usuario y una contraseña segura (recomendable que tenga mayúsculas, minúsculas y al menos un número), y aceptar la recepción de información sobre Google Apps en el correo electrónico, así como los términos y condiciones del servicio.
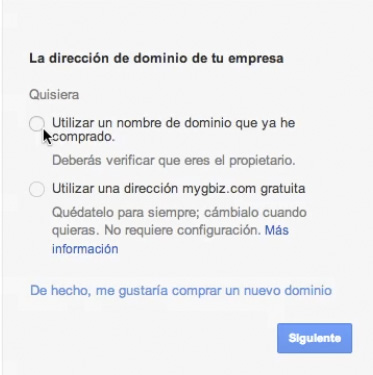
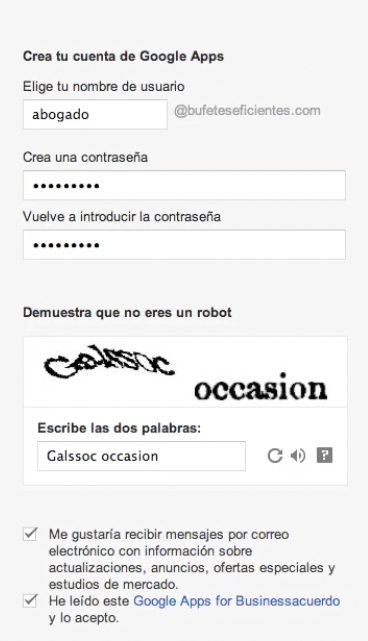
2. Verificar la propiedad del dominio
Antes de configurar Google Apps, hay que verificar la propiedad del dominio desde el Panel de Control. Google proporciona una lista de proveedores para facilitar la verificación, aunque en nuestro caso no aparece, por lo que seleccionamos 'Otros' con la información, instrucciones genéricas. Google nos ofrece un texto que hay que copiar y pegar en el gestor de DNS estático de nuestro dominio.
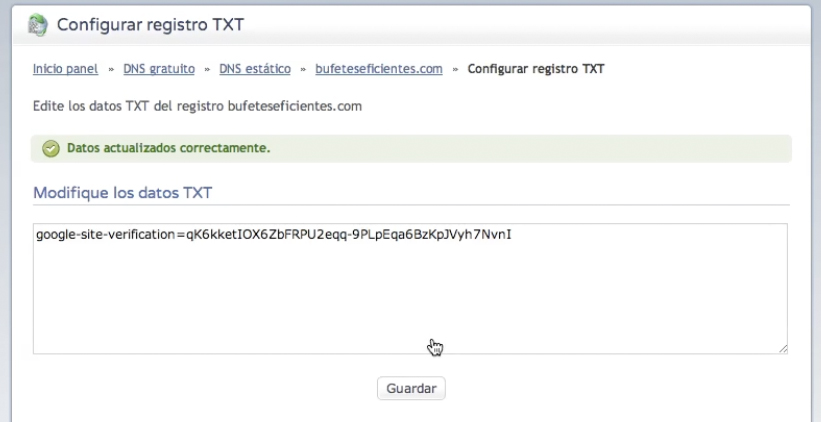
Una vez pegado, volvemos al panel de control de Google, verificamos, y aparecerá un mensaje de error. Se debe a que la verificación se demora durante unas horas, lo cual impide que se puedan configurar algunas funciones, a las cuales accederemos más tarde.
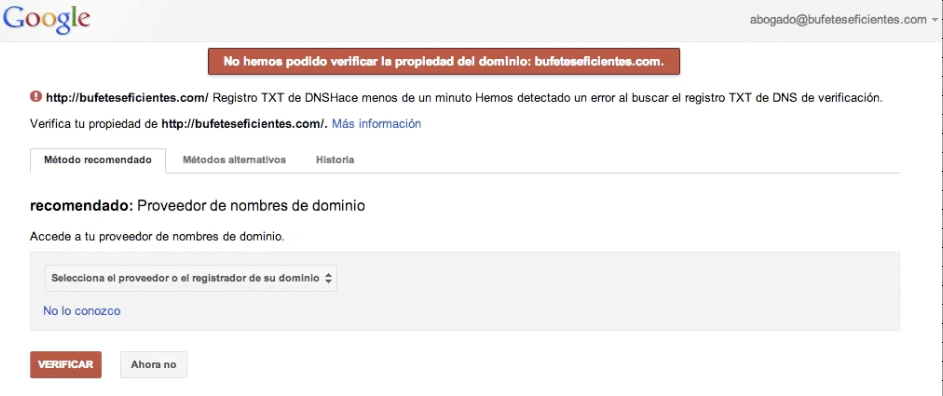
Encontrarás más información sobre la verificación de dominio y las instrucciones para los proveedores habituales (Arsys, Acens, 1&1, etc...) en este enlace.
3. Configuración del correo electrónico
Google Apps da vitaminas a tu dominio: buzones de 25 GB y permite ficheros adjuntos de hasta 25 MB, calendarios compartidos y almacenamiento en la nube con Google Drive, y además compatible con nubbius
Mientras tanto, es posible configurar el correo electrónico. Para ello, en el Panel de Control de Google Apps, accedemos a la configuración de Gmail y seleccionamos 'Instrucciones para configurar MX'. El servidor de Google aparecerá por defecto. Hacemos click en 'Siguiente' y volvemos a seleccionar nuestro proveedor de dominio. En este punto, Google nos proporciona 5 registros MX, que debemos crear en el registro de correo de nuestro proveedor de dominio, al que se puede acceder desde la gestión de DNS. Tendremos que copiar y pegar uno por uno el dominio en el que es entregado el correo, teniendo cuidado de no copiar el punto al final de las líneas, y añadiendo el número de prioridad. Una vez acabada la configuración podrás seguir utilizando tu servicio de correo actual hasta que los mensajes empiecen a dirigirse a Gmail (pasadas unas horas). En caso de que no recibas correos en ninguna de las dos plataformas, es posible que hayas cometido algun error cambiando los registros MX, por lo que deberás revisarlos y corregirlos.

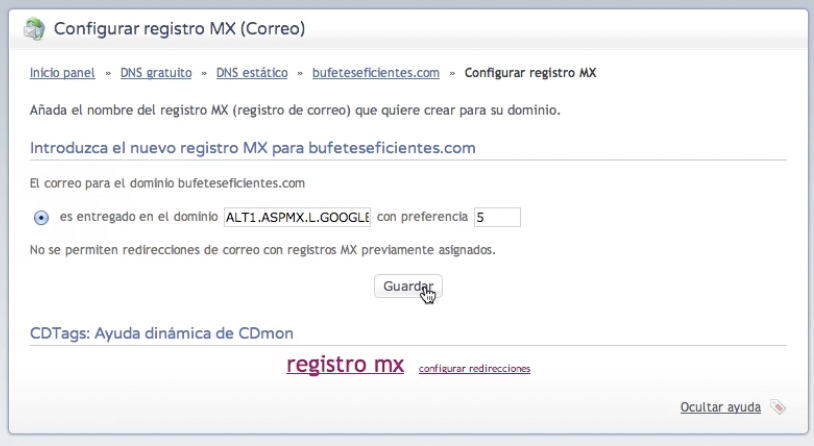
En este enlace puedes consultar información sobre la configuración de registros MX en tu proveedor de dominio. Pasadas unas horas, el nombre de dominio ya se podrá verificar, la configuración de los dominios ya se habrá completado, y podremos continuar con la configuración de Google Apps.
Ya puedes usar Google Apps para tu correo. A continuación vamos a rematar la configuración con unas muy recomendables acciones.
4. Verificación en dos pasos
En 'Herramientas avanzadas' habilitaremos la autenficación en dos pasos, un sistema de seguridad que enviará un código a tu teléfono móvil cada vez que intentes acceder a la cuenta desde un dispositivo desconocido y dificulta el robo de contraseñas. Puedes aprender más sobre la verificación en dos pasos en esta entrada de nuestro blog.

5. Aceptación de cláusulas adicionales de Tratamiento de Datos
En la pestaña 'Personalización del dominio' encontraremos las condiciones adicionales de seguridad y privacidad, que permiten por una parte formalizar con el proveedor de servicios en la nube, Google, unas cláusulas en el que éste, como encargado del tratamiento, asume los compromisos estipulados por el art. 12 de la LOPD, especialmente en lo referente a la implementación de las medidas de seguridad exigidas por la legislación europea, y concretamente la española.

6. Configuración DKIM.
DKIM (DomainKeys Identified Mail) es una firma electrónica que ayuda a evitar los filtros antispam y certifica el dominio de origen de tus correos, en este caso que han sido enviados por tu cuenta Google Apps
Al final de la página 'Herramientas avanzadas' se encuentra la configuración de autenticación del correo electrónico, útil para que los contactos que reciben tus mensajes puedan comprobar tu identidad. Hacemos click en 'Configurar' y en generar un registro nuevo. Escribimos el prefijo 'google' y aparecerán dos cuadros de texto. Debemos copiarlos en el panel de control de nuestro dominio. Para ello, entramos en el gestor de DNS estático y creamos un subdominio de nombre '_domainkey'. Lo guardamos y creamos otro nuevo subdominio dentro del anterior, que se llamará 'Google'. En este subdominio configuraremos un registro TXT en el que pegaremos el valor de registro que nos ha proporcionado Google.
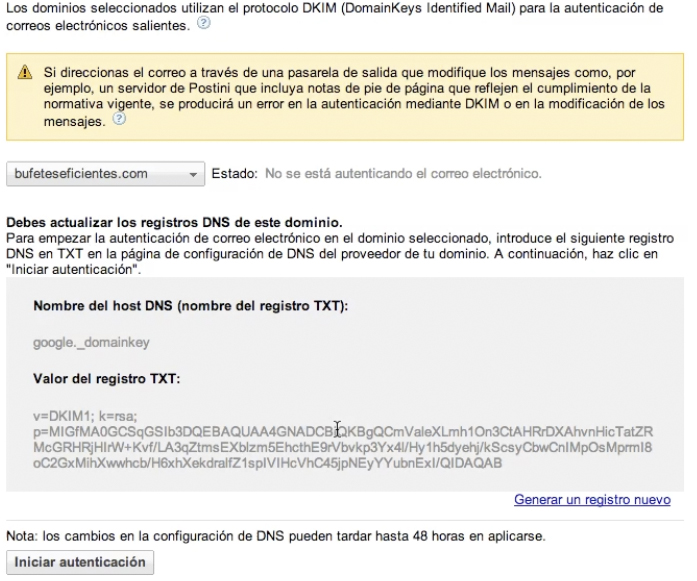
7. Preferencias de Gmail
Por último vamos ajustar algunos parámetros del correo electrónico. En primer lugar, crearemos una URL corta desde la que se pueda acceder fácilmente al correo, mail.bufeteseficientes.com en nuestro tutorial. En la configuración de Gmail, hacemos click en cambiar URL y escribimos la nueva dirección: 'mail'.
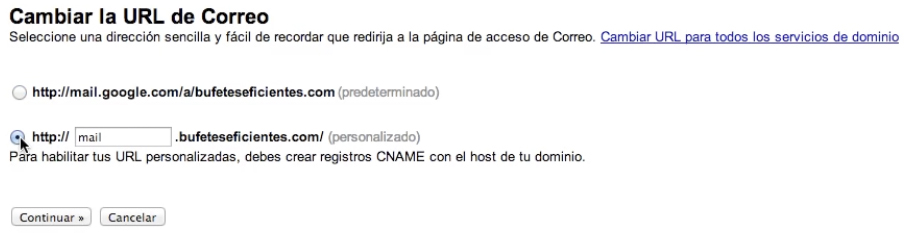
Para utilizar la nueva dirección, hay que crear un registro CNAME en el DNS de tu dominio. Desde el panel de control del proveedor de dominios creamos un nuevo subdominio de nombre 'mail'. Luego, copiamos el registro CNAME que nos ha proporcionado Google y lo pegamos en el registro CNAME del subdominio que hemos creado.
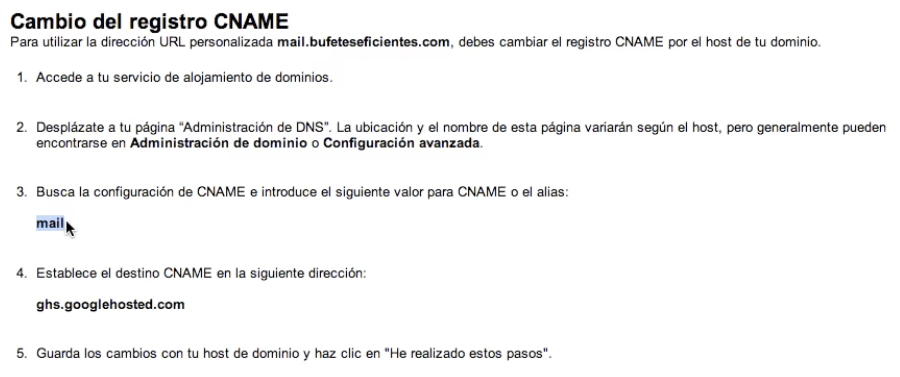
La nueva dirección para acceder al correo electrónico no funcionará hasta pasadas unas horas (normalmente 6 horas, y nunca más de 48).
En la pestaña 'Personalización del dominio' hay que ajustar la zona horaria y habilitar el SSL (web segura), para que sea obligatorio en los accesos web. No debes conectarte a tu correo y demás documentos de trabajo sin una conexión segura, al igual que lo haces en la banca online.
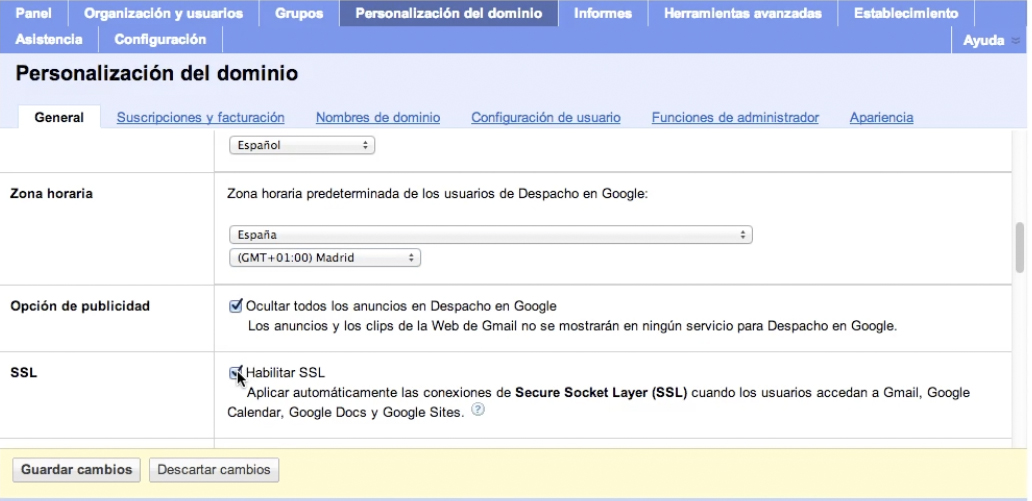
En 'Configuración' vamos a cambiar algunos ajustes de Gmail, como el enrutamiento de correo electrónico, que nos permitirá recibir en nuestra dirección de correo los mails escritos a cualquier dirección '@tudominio.com', de tal forma que si alguien enviara un correo a una dirección errónea como 'abog@tudominio.com', el correo se recibiría en la bandeja de entrada principal.
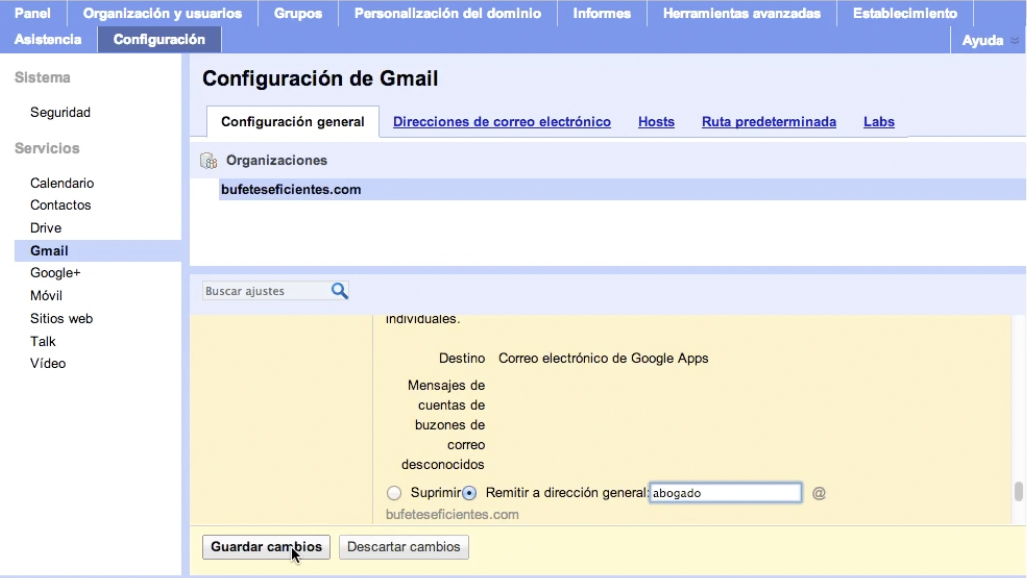
También crearemos un alias: una dirección de correo electrónico alternativa con la cual podrás enviar y recibir correos desde tu bandeja de entrada. Para ello, hay que acceder a la pestaña 'Organización y usuarios' y escribir el nombre, por ejemplo, 'info'.
Ya está!!!
Si tu registrador de dominios tiene una configuración demasiado complicada siempre puedes cambiar a uno con panel de control (Dominios y DNS) más sencillo, como CDMON. Una vez completados estos pasos podrás comenzar a disfrutar de las ventajas de Google Apps en tu despacho.